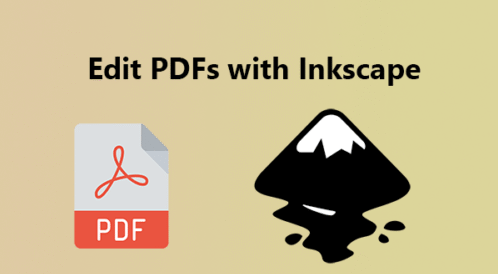Edit a PDF in Inkscape (Ubuntu 20)
Edit a PDF in Inkscape
For Linux (Ubuntu)Software: Editing Your PDFs is a Breeze with Inkscape!
Inkscape, the powerful and open-source vector graphics editor. While it’s primarily known for creating stunning logos and illustrations, Inkscape can also be your secret weapon for surprisingly effective PDF manipulation. Forget shelling out big bucks for specialized programs – let’s explore how you can edit your PDFs with Inkscape!

Opening the PDF Door:
First things first, you need to get your PDF into Inkscape. Here’s how:
- Launch Inkscape : Fire up the program on your computer.
- Go to File > Open: Just like opening any other file.
- Select your PDF: Browse to the location of your PDF document and click “Open.”
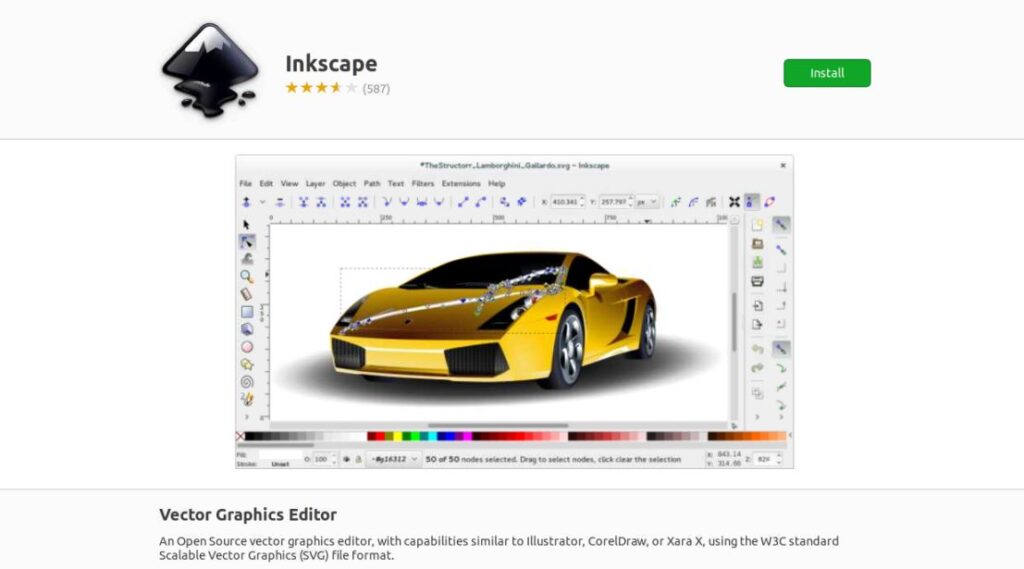
Now, here’s where Inkscape gives you a choice:
- Import as vectors: This is often the best option if your PDF contains a lot of vector graphics (lines, shapes, text created as outlines). Inkscape will try its best to treat each element as an editable object.
- Import via Poppler/Cairo: This method renders the PDF as a bitmap image. While it might be simpler for complex layouts, you won’t be able to directly edit individual elements like text or shapes. It’s more like working with a picture of the PDF.
For most editing tasks, importing as vectors will give you the most flexibility.
Unleashing Your Inner Editor:
Once your PDF is open (hopefully as vectors!), you’ll find yourself in a familiar Inkscape workspace. Now the fun begins! Here’s what you can often do:
- Text Editing: Click on the “Text Tool” (the big ‘A’ icon). If the text was imported as vectors, you should be able to click on individual text blocks and edit them just like regular text in Inkscape. You want to change the words, font, size, color, and more.
- Image Manipulation: Select an image within the PDF. You can move it, resize it, rotate it, or even delete it. If you want to replace it, simply import a new image (File > Import) and position it as needed.
- Shape Shifting: If your PDF contains vector shapes (lines, rectangles, circles), you can use the “Edit paths by nodes” tool (the ‘N’ icon) to modify their form, color, fill, and stroke.
- Adding and Removing Elements: Want to add a new logo, a line, or a shape? Inkscape’s drawing tools are all at your disposal. Need to get rid of something? Select and press the “Delete” key.
- Rearranging Pages (with a little trickery): Inkscape doesn’t directly handle multiple PDF pages in the same way some dedicated editors do. However, you can open each page of your PDF as a separate Inkscape document and then copy and paste elements between them if you need to rearrange content.
Saving Your Edited Masterpiece:
When you have to done edit file, it’s time to save your work.
- Save as SVG: It’s always a good idea to save your work as an SVG file (Inkscape’s native format). This allows you to go back and make further edits later without losing quality.
- Export as PDF: To save your final edited version as a PDF, go to File > Save As… and choose “Portable Document Format (*.pdf)” as the file type. You’ll have some options here, such as embedding fonts (important for ensuring your text looks correct on other computers).
Important Things to Keep in Mind:
- Complexity Matters: Heavily image-based PDFs or those with complex layouts might not import perfectly as vectors. You might end up with grouped objects that need to be ungrouped (Object > Ungroup) to edit individual elements.
- Font Availability: fonts used in the original PDF aren’t installed on your computer, Inkscape might substitute them. This could change the appearance of your text. Embedding fonts during the PDF export can help mitigate this.
- It’s Not a Dedicated PDF Editor: While Inkscape is surprisingly capable, it’s not a replacement for specialized PDF editing software. For advanced tasks like optical character recognition (OCR) or complex form filling, you might still need a dedicated tool.